Print Driver For Mac Os X : Comment installer et utiliser le logiciel HP
- valpnelsimarmei
- Aug 18, 2023
- 6 min read
Xerox print drivers for the current macOS and Windows operating systems are available for select Xerox products. Choose a link below to view more information about the status of print drivers for these operating systems and your Xerox product.
Print Driver For Mac Os X
Since Mac OS 10.2, printing is handled by the CUPS system. While drivers are typically found in /Library/Printers, the folder can contain support files and many other things which are not themselves print drivers, and in the real world there is no canonical location within the folder where the actual driver files are stored.
The only authoritative list of available print drivers on OS X is that returned by lpinfo -m (specifying the host is not necessary for the local machine). CUPS specifies that drivers can consist of an arbitrary number of files, but they must all be declared in a central PPD file. lpinfo -m will parse any valid PPDs found; if it doesn't have a PPD that CUPS can parse, then it isn't a valid print driver. A sample of the output:
Each line specifies the path to that driver's PPD file, followed by the display name of the printer as declared in the PPD. As you can see, some drivers are internal to CUPS and do not even have a PPD file in /Library/Printers, so lpinfo -m is the only way to be certain of everything available to the printing system.
There doesn't seem to be much consistency regarding version numbers; I've seen some vendors include the version in the make-and-model string that's returned by lpinfo -m (Xerox, for example), but it's certainly not universal. However, the PPD file is just plaintext (optionally compressed). If you open the PPD in a text editor you should find a *FileVersion line that lists the driver version.
Deleting a printer using the 'minus' button in System Preferences does not delete/uninstall the driver, it just deletes the queue that has been created for the printer in question. (Technically, when you create a printer queue, a copy of the PPD is created for that printer, which will be deleted when deleting the queue.) The 'Reset printing system...' option will also not remove any drivers; it will only delete all configured print queues and reset some CUPs configuration to defaults.
Deleting a PPD file listed by lpinfo will effectively delete the driver, as it will no longer be loaded by the CUPS system, though as explained above there may be additional support files left behind. There is no standard way to remove these because each driver can include support files in different places, but there is no cause to delete them unless you are intending to reinstall the driver. In that case, the original installer package from the manufacturer should handle re-installation of all relevant files.
I have sometimes seen people manually copying PPD files as a means of installing printers; do not rely on this! Some drivers require only a PPD but others may need support files as well. The only way to be sure all necessary files are installed is to use the original installer package.
To see a whole list of whats available on your computer, look in /Library/Printers/ here you will find folders of drivers that have been installed (usually in folders by brand, i.e you may have a Brother folder and a Canon folder if you ever used a Brother or Canon printer).
The first place you'll most probably want to look at is the Print & Scan option within System Preferences. There you'll see a list of all printers that you have installed. You can optionally uninstall each of them by clicking on the minus '-' at the bottom of the list.
Also, if you are troubleshooting printer issues, you might want to try right-clicking within the list and select Reset printing system. Apple has a document about what resetting the printing system does here:
On your question about where the drivers are actually installed, the answer would be in the /Library/Printers folder. I've noticed some printer drivers were left intact in this folder even after I uninstalled them. I've removed some of the files here myself and would say that it is generally safe to do so. However, I'd still suggest that you uninstall your printer drivers from within Print & Scan first before traversing into this folder.
Ricoh multifunction printers with Smart Operation Panels integrate with Microsoft Universal Print for simple, secured printer management (including mixed device environments) without the hassle of print server management.
Note: Make sure that you select your installation path below based on printer compatibility and driver type. Click here to determine your printer's operating system compatibility. Mac OS 10.6.x and below users see Print & Fax, Mac OS X 10.7 and Mac OS X 10.8 users see Print & Scan, and Mac OS X 10.9 and later users see Printers and Scanners in the instructions below.
Universal Print Driver is compatible with samsung printer or multi-function printers (MFP) that use the PCL6 or PostScript languages, which means that different devices from different manufacturers can be accessed under one driver. Samsung Universal Print Driver is also compatible with macOS 11.0 or big sur, and Windows.
With Colonial Printing you can print from anywhere on or off campus, and even from your mobile device. Discover how to print. Some kiosks also include a scan function. Look for the scan icon, , on Where to Print.
The drivers we tested successfully are for the MZ 9 Series, version 2.08(B02), packaged inside an archive named: cd_108abc_mac.zip, on Riso's US driver download page.
Notes on ethernet connection:The IP of your printer can be obtained trough the printer settings.To confirm the IP address is correct, type the IP address of your RP on your web browser and you should see a Riso printing page.
Notes on USB connection:The parallel to USB adaptor works fine when connected directly to the Mac or via a USB hub. However, I've tried connecting it to the router in my Mac's network and I couldn't get it to work, although other USB printers connected to it work just fine.
Select your newly created RP in the Printer drop down menu.Clicking on the printing options menu, showing the Layout options by default, will give you access to the standard OS X print options menu. The new Riso printing options should be appended right below them:
This is actually a good thing, it means that the machine is adjusting the resolution as needed. This screen often appears when submitting jobs from a PC with settings different than those accepted by the machine.Press Start on your RP to override the message. The screen should now just read Ready to Make Master.Press Start one last time to start making the master and printing.
See the printer's documentation for instructions on installing the printer driver. See Mac OS X Help for instructions on how to set up a default printer. If you don't have a printer connected to the computer, create a virtual PostScript printer that you can set up as a default printer.
Enter the details as below:Type: Windows printer via spools (this may be displayed as Windows on older o/s)URL: smb://print.ucl.ac.uk/print-uclName: print-UCLUse: Click the dropdown menu and select Select Software... Search for and select Xerox Altalink C8055 then click OK
Select the following options when configuring the printer:Paper trays: 5 TraysHole Punch Module: Not installedTri-Fold Module: Not installedLAN Fax Module: Not installedLan Fax Email Confirmation: Not installedJob storage: InstalledFinisher: Office Finisher LX with Booklet Maker
Please use your NETID or pick an owner name that is one word, unique, and memorable to you. Make sure there are no spaces in either of your NETID or owner name otherwise you might not find your print job when you go print it at the release station.
Print drivers are not the only way to print to our Dawg Prints printers. You can now alternatively upload your documents at My Print Center and print them at any of our Dawg Prints locations.NOTE: Your computer needs to be connected to the University of Washington network in order to install the print driver.
When printing a document with the native size of A4, for example, you will need to tell the printer to print in one of the three sizes above. Most print drivers also have the option to "fit to print" or "shrink to fit" which will scale your document to fit the standard sizes.
I like to print on pre-printed stationery using the Preview.app and a duplex-capable HP Color Laserjet 4700 (PostScript) printer. The print dialog handles one and two-paged documents differently: the paper needs to be placed differently into the tray if the document contains one page versus when it contains two pages. This is not obvious when printing on plain paper but becomes obvious when front and reverse side of sheets are marked. Otherwise the first page would end up on the reverse side of the first sheet.
I believe the problem is caused by the printer driver setting duplex printing to false (using the PostScript setpagedevice operator) when emitting a single-page document versus keeping it set to true when emitting multi-page documents. All this despite that duplex printing is always specified in the printer dialog. When printing a single-sided document, duplex=true and duplex=false seem to make a difference with respect which side of a sheet gets printed on.
I know that with my LaserJet P1005 on 10.6, the option to print duplex was completely removed in the 10.6 drivers. Downloading and installing the 10.5 driver from HP's website restored the functionality. 2ff7e9595c
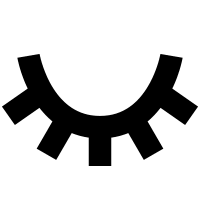
Comments